How to recover deleted image from any android devices?
Today you are going to learn about "How to recover your deleted image from your any android devices?". So first you must know "What is DiskDigger?". Diskdigger android is an android app or software that works on unrooted or rooted android devices which digs your android device or helps to recover deleted image , file and folder. To recover deleted files and folder you need to root your android device but to recover only image you need not root your android devices.
It is very easy to recover your deleted image from your android device due to "DiskDigger" app or software. It is easily available in playstore. To make easy to understand the youtube video is given below. (If you want to know more about "DiskDigger" read the articles which are given below the video.)
Features and advantages of "DiskDigger":-
- Recover deleted files , folder , image , audio , video and so on
- Support scanning various format of of images like .jpg , .png and so on
- It is very easy to use and even uneducated person can use it
- It scan your disk deeply in order to recover images and so on
Video Help :-
Step wise download process of "DiskDigger"
- Open your playstore
- Search "DiskDigger" in search bar of playstore
- Download the app or software first
- If "unknown resource" is turned of then turn it into on
- Now click in "Install" to install it into your android device
Process of using "DiskDigger"
After installation click in "DiskDigger" app or software to dig deeply or to scan deleted image , file , folder and so on. The image of disk digger is given below so that you could understand how it looks like.

When you open this app then you will see interface like this. The image of interface is given below.
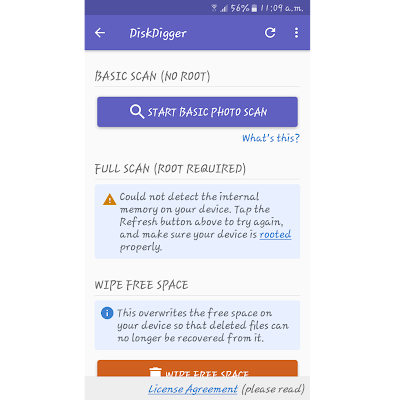
When you see this interface click in "START BASIC PHOTO SCAN". The image help is given below.
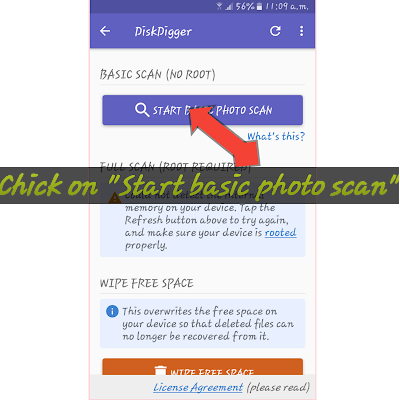
When you select that option then you will start scanning the deleted image , file , folder and so on. During scanning you will see interface like this.
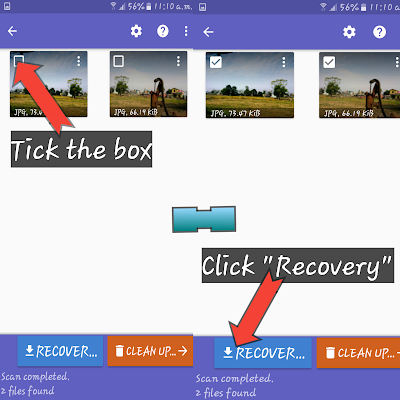
Now you have to tick all the boxes in order to recover the image , file , folder and so on. If you completed selecting all the image , file , folder and so on. Then click on "Recover" option to recover the deleted images , file , folder and so on. After clocking on "Recover" option you will see interface like this which is given below.
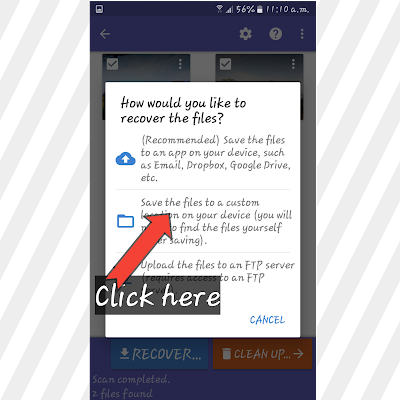
Now clock in second option "Save the file to a costom location om your device (you will ..... find the files yourself ...... saving)". When you click in that option then it will open many storing path or many folders and ask you to select any one of these file or folder to save the deleted image file , folder and so on. The interface if that options is given below so that you can easily understand.
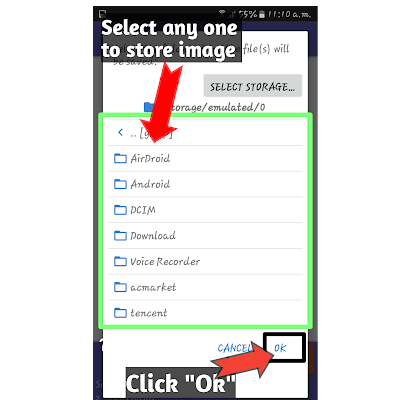
Now select any of the folder to store deleted image. If you selected any of these folder then simply click on "Ok" to confirm the location to store the deleted image.
Now go back and open "My files" app that is in your android device. The image of "My files" look like this. It is given below.
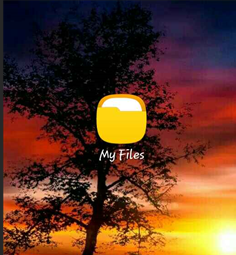
Now open that app and you will see interface like this. The image of its interface is given below.
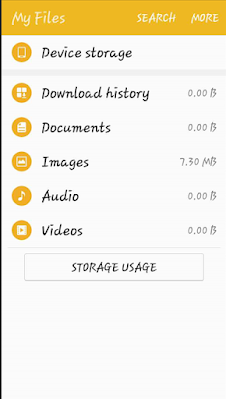
Select option "Download history" to save the image into gallery. When you click in "Download history" you will see the images which you have deleted. Now click in image then you will see three options. Among them select "Download" option then the deleted image will recover and you can see all deleted image in your phone gallery.
IF YOU HAVE NOT UNDERSTAND THEN COMMENT BELOW WHAT YOU HAVE NOT UNDERSTAND THEN I WILL TRY MY BEST TO UNDERSTAND YOU ABOUT THIS "HOW TO RECOVER DELETED IMAGE AND SO ON
MORE POSTS ;-




4 Comments
hello guys if you have any problem then you can ask me.
ReplyDeletehow to make intro for youtube videos?
Deleteyou are welcome and thank you for supporting me
ReplyDeletevery nice blog post. Thanks......
Deletehttps://technofizi.net/how-to-recover-deleted-photos-from-windows-pc-mac